Cara Remote Linux Dari Windows: Akses dan Kelola Sistem Linux Anda Dari PC Windows
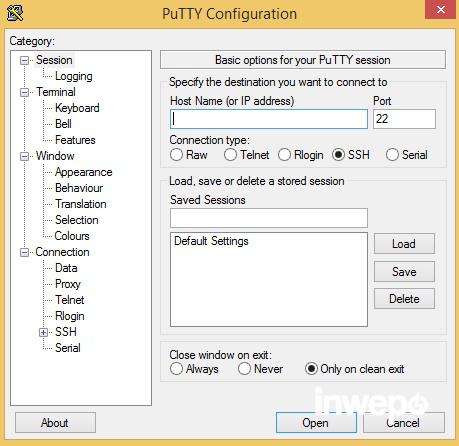
Memanfaatkan sistem operasi Linux di PC Anda dari jauh melalui PC Windows dapat menjadi solusi yang sangat praktis. Bagaimana caranya? Dan dengan aplikasi apa? Artikel ini akan membahas cara remote Linux dari Windows secara lengkap, mulai dari pilihan aplikasi hingga tips dan trik untuk akses yang lancar dan aman.
Pemahaman Dasar Remote Desktop
Sebelum kita menyelami langkah-langkah praktisnya, penting untuk memahami konsep remote desktop terlebih dahulu. Sederhananya, Remote Desktop memungkinkan Anda untuk mengakses dan mengontrol komputer lain dari jarak jauh seolah-olah Anda duduk di depan layarnya.
Mengapa Remote Linux dari Windows?
Ada banyak alasan mengapa Anda mungkin ingin mengakses sistem Linux dari PC Windows. Beberapa contohnya:
- Dev Ops: Anda dapat meluncurkan dan menguji aplikasi atau perangkat lunak di server Linux Anda tanpa perlu mengakses server secara fisik.
- Administrasi Sistem: Mengelola sistem Linux menjadi lebih mudah dengan mengaksesnya dari perangkat yang Anda gunakan sehari-hari. Perbarui software, moniter kinerja, dan atasi masalah dengan cepat dan efisien.
- Akses Data: Anda dapat mengakses dan mengatur data di server Linux Anda dari PC Windows secara aman dan mudah.
- Pendidikan dan Riset: Mahasiswa dan peneliti dapat mempelajari dan mengeksplorasi sistem Linux tanpa harus memiliki komputer tersendiri.
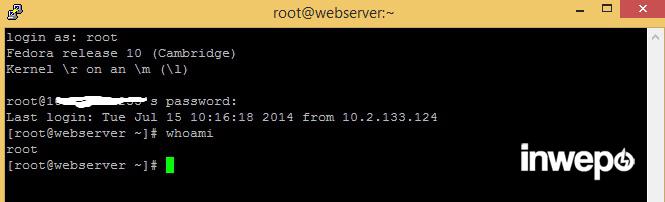
Aplikasi yang Diperlukan:
Untuk remote Linux dari Windows, Anda memerlukan dua hal utama:
- Server: Server yang menjalankan sistem operasi Linux harus dikonfigurasi untuk menerima koneksi remote desktop.
- Klien: Klien yang berjalan di PC Windows Anda akan digunakan untuk terhubung dan mengontrol server Linux.

Ada beberapa pilihan aplikasi yang populer untuk remote desktop dari Windows ke Linux.
1. TightVNC:
- Kelebihan: Gratis, open source, dan memiliki dukungan pengontrol jarak jauh yang akurat.
- Kekurangan: Sulit untuk konfigurasi dan keamanan standarnya relatif lemah.
- Menjadi pilihan yang baik: Untuk penggunaan pribadi atau kecil-kecilan dengan keamanan yang cukup.
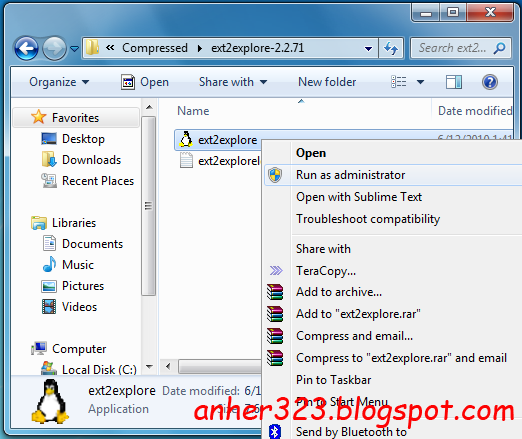
2. Xrdp:
- Kelebihan: Gratis, open source, dan mudah dikonfigurasi untuk mengakses antarmuka desktop Linux secara mirip dengan Windows.
- Kekurangan: Terbatas pada dukungan grafis dan beberapa aplikasi mungkin tidak berjalan dengan baik.
- Menjadi pilihan yang baik: Untuk akses antarmuka desktop Linux yang sederhana dan mudah digunakan.
3. VNC Viewer (RealVNC):
- Kelebihan: Sederhana dan mudah digunakan, mendukung enkripsi untuk keamanan jaringan.
- Kekurangan: Versi gratis memiliki pembatasan dan versi berbayar agak mahal.
- Menjadi pilihan yang baik: Untuk pengguna yang menginginkan solusi user-friendly dengan keamanan yang lebih baik.
4. Remmina:
- Kelebihan: Tersedia di berbagai platform, mendukung berbagai protokol remote desktop.
- Kekurangan: Antarmuka desginnya mungkin tidak seintuitif seperti aplikasi lain.
- Menjadi pilihan yang baik: Pengguna yang berpengalaman dan membutuhkan fleksibilitas protokol remote desktop yang lebih luas.
Memulai Remote Desktop:
Setelah memilih aplikasi, berikut langkah-langkah umum untuk remote Linux dari Windows:
- Instal Aplikasi pada Server Linux:
Pastikan bahwa aplikasi remote desktop (misalnya TightVNC server) diinstal dan dikonfigurasikan dengan benar pada server Linux Anda. Anda perlu menyetujui koneksi remote dan mungkin menonaktifkan firewall untuk aplikasi tertentu jika diperlukan.
- Instal Aplikasi pada PC Windows:
Unduh dan instal aplikasi klien remote desktop yang Anda pilih di PC Windows Anda. Lakukan konfigurasi dasar sesuai dengan panduan aplikasi.
- Hubungkan ke Server Linux:
- Alamat IP: Masukkan alamat IP server Linux Anda di aplikasi klien.
- Nama Host: Jika server Linux Anda dinamai dengan hostname yang dikonfigurasi di jaringan Anda, gunakan nama ini sebagai alternatif alamat IP.
- Login ke Server Linux:
Masukkan username dan password untuk akun Linux Anda. Anda barangkali perlu mengaktifkan SSH server sebelum Anda dapat log in.
Tips dan Trik
- Koneksi Aman: Gunakan enkripsi HTTPS untuk melindungi koneksi remote desktop Anda. Pastikan Anda mengetahui kebijakan keamanan aplikasi remote desktop yang Anda gunakan.
- Pengaturan Resolusi: Atur resolusi layar remote desktop agar cocok dengan PC Windows Anda untuk pengalaman visual yang optimal.
- Keyboard dan Mouse: Pastikan key mapping dan kontrol mouse berfungsi dengan benar pada remote desktop. Beberapa aplikasi memiliki pengaturan yang memungkinkan Anda menyesuaikan ini sesuai kebutuhan.
- Port Forwarding: Jika server Linux Anda terletak di jaringan internal, Anda mungkin perlu melakukan port forwarding pada router Anda agar dapat diakses dari luar jaringan.
FAQ
1. Bagaimana cara memastikan keamanan remote desktop saya?
- Gunakan aplikasi remote desktop yang mendukung enkripsi (misalnya VNC Viewer dengan enkripsi).
- Buatlah password yang kuat untuk akun Linux Anda.
- Aktifkan protokol keamanan seperti SSH untuk melindungi koneksi.
- Batasi akses remote desktop hanya untuk pengguna yang dibutuhkan.
- Tangani pembaruan keamanan dan aplikasi secara berkala.
2. Apakah ada cara untuk remote desktop ke Linux tanpa memasang aplikasi pada server?
- Anda dapat menggunakan layanan cloud remote desktop seperti Amazon WorkSpaces atau Google Cloud Workstations untuk mengakses instance Linux virtual dari PC Windows Anda. Namun, Anda biasanya memerlukan akun berlangganan pada layanan cloud tersebut.
- Beberapa GUI untuk Linux, seperti GNOME, memungkin untuk menggunakan X forwarding untuk mengalihkan layar dan input dari server Linux ke PC Windows.
3. Apa yang harus saya lakukan jika remote desktop saya tidak berfungsi?
- Periksa koneksi internet Anda dan pastikan server Linux online.
- Pastikan aplikasi remote desktop diinstal dengan benar pada server dan PC Windows Anda.
- Konfigurasikan firewall Anda untuk mengizinkan koneksi remote desktop.
- Periksa pengaturan alamat IP dan port pada aplikasi klien.
4. Apa saja alternatif untuk remote desktop?
- SSH: Perintah baris teks untuk akses dan pengelolaan server Linux.
- Git: Sistem kontrol versi untuk kolaborasi dan manajemen kode.
- APIs: Memungkinkan Anda untuk mengontrol dan mengakses server Linux secara otomatis.
Semoga artikel ini memberikan Anda pemahaman yang lebih baik tentang cara remote Linux dari Windows. Selamat mencoba!




Tidak ada komentar
Posting Komentar